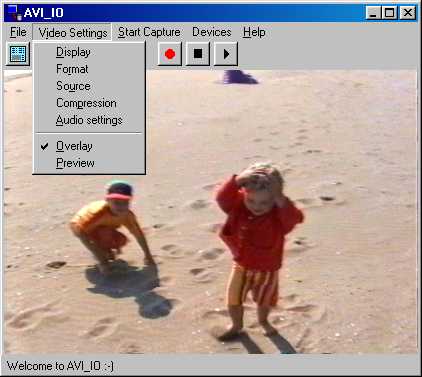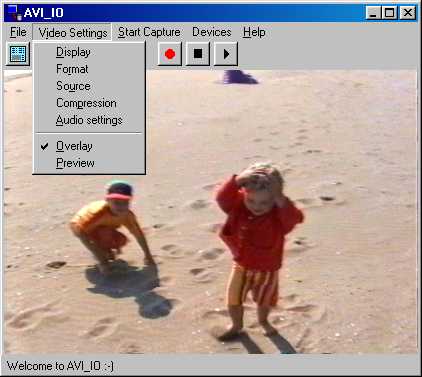AVI-IO - The "Video Settings" menu
This page describes the "Video settings" menu of avi-io in detail.
You may find the menu ordering of avi-io a bit confusing. The "concept" behind
is that all menu entries which are not handled by avi-io itself should be
grouped together. Why is this? Well, out of our experiences in reading NLE related
newsgroups like rec.video.desktop (that we highly recommend), We know that NLE is
driving even today's fastest PC's to their limits. So chances are, that one
may experience trouble especially during "real-time" operations like capturing
video or printing back to tape. Since all functionality below the menu
described here is provided by the capture hardware this "grouping" allows you to
better identify if a problem you are experiencing is related to avi-io or the
capture (or sound) hardware used.
Please note that depending on the current
"Device"
this menu may have entries which are grayed out. Should this be the case then
this means that the current capture device does NOT provide the functionality
behind this menu.
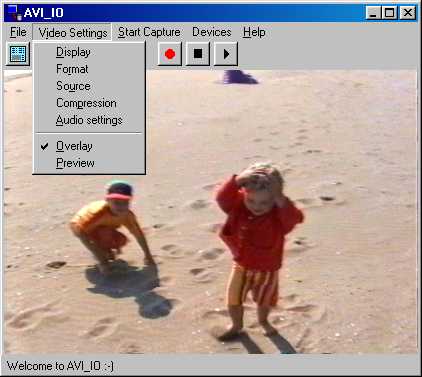
"Display" This menu often controls the overlay behavior of the current
"Device"
or is grayed out.
"Format" All capture hardware we know of controls the video format used
for the capture process using this menu. The possible settings usually control
the resolution only or a full dialog containing many settings. Please consult
the reference that came with your capture device.
"Source" This menu usually calls a device specific dialog that let you
control which video source the device is using. The range of possibilities goes
from the current channel (in case of a TV-tuner card) up to different input's of
the card that should be used. Again, you should consult the accompanying
reference that came with your device.
"Compression" With this dialog you can choose those software compressors
which are available together with the format you choose under the "Format" menu.
Please note that only a minority of all installed codecs are real-time codecs and
that some of them operate only with certain frame sizes. Software MJPEG codecs
like the PicVideo, the Morgan codec or Mainconcept codec give good results.
Microsoft's MPEG-4 codecs are giving good results with half sized frames. If
software real-time compression works it greatly depends on the overall speed
of your system.
"Audio Settings" This menu pops up a standard dialog that lets you choose
and configure an audio format to use for the sound part of the capture. Note that
AVI-IO currently only supports PCM formats.
"Overlay" In case the current capture device and your graphics controller
support it, you can switch to Overlay mode by clicking on this menu.
"Preview" With this menu you can switch to preview mode if your capture
device supports preview mode. Note that if you don't turn on "Overlay" nor
click on "Preview" no video is displayed. You may use this setting to assign
more CPU power to the capture process itself.