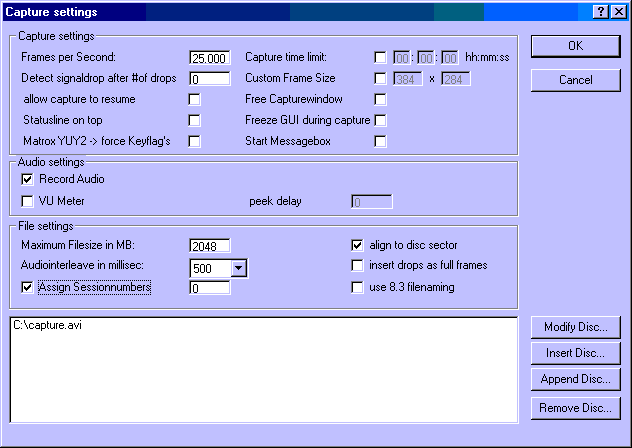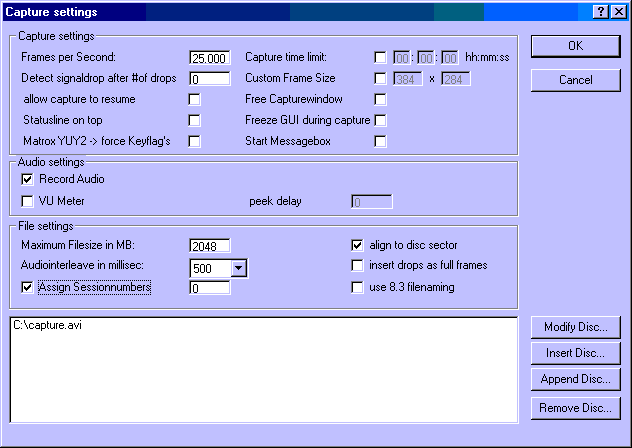The "Capture settings" dialog
This page describes the "Capture settings" dialog in detail.
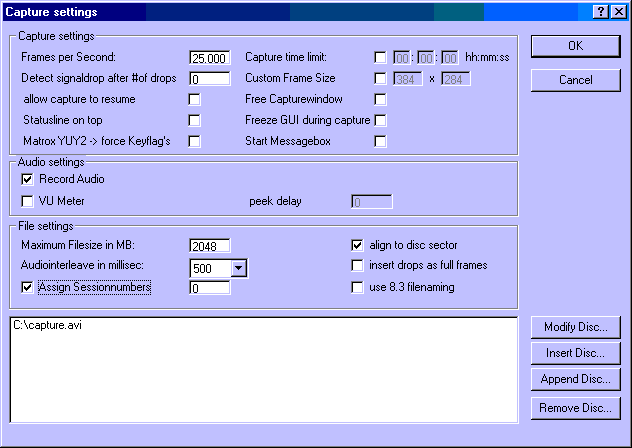
This dialog consists of four areas. The "Capture settings" the "Audio settings"
the "File settings" and the list area which shows the harddiscs/partitions to
use.
The fields in the "Capture settings" area have the following meaning:
Frames per Second
Enter here the frame rate AVI-IO should use for the capture. NOTE! AVI-IO allows
any value here, however it's not said that the under laying capture hardware will
support it! Consult your hardware manual for possible settings. If the hardware
generates frames, AVI-IO forces them to keep the rate you defined here. The
standard frame rates for NTSC video are 29.97 (NOT 30!!) and for PAL 25 fps.
detect signal drop after # of drops
AVI-IO's signal drop detection feature is so far unique over all capture
programs known to us. Bad or old footage results in a bad or unstable signal
from the video source. It's a known problem that capture programs (actually the
underlying Windows) can get into a "stalling" state where only audio is captured
but no more video at all. AVI-IO is capable of detecting this state and will
automatically re-initialize the under laying systems. Like this it's possible to
capture unattended and without problems very problematic footage. Enter here the
number of frames missing in a row which AVI-IO should consider as a complete
signal drop out. In case you enter '0' the feature is turned off. Note that in
case you use software compression it's advisable to enter a relatively higher
value here (say 20) whereas with hardware compression support the value can be
as low as 5 frames.
allow capture to resume
If this checkbox is in it's checked state, then AVI-IO asks you after a capture
if it should continue or abort. This gives you the possibility to "skip" part's
of your input without setting up a new capture cycle. It was introduced to allow
you to skip commercials while capturing from broadcasts, or to capture only those
parts of a tape you want to capture. It somehow "replaces" the batch capture
functionality in that you can use the previewing of your footage where you
otherwise would note the in and out points to capture directly what you need.
status line on top
If this checkbox is in it's checked state, then AVI-IO displays the status
line below the menu bar. If this checkbox is unchecked, the status line is
displayed at the bottom of the window. This helps if you capture full sized
frames with a desktop resolution of 800x600 pixels.
Matrox YUY2 -> force Keyflag's
If this checkbox is in it's checked state, then AVI-IO stores every frame flagged
as Keyframe. This is to overcome a bug in the patched Matrox driver with YUY2
format captures. Note, this option is ONLY to solve this specific case and
does not help in any other cases. In fact, setting it might create an avi file
which is unuseable
Capture Time limit
If the checkbox is in it's checked state, you can define how long the capture
should last. If you don't limit the capture, AVI-IO will record video until your
HD's capacity is reached or the configured maximum capacity is reached or the
capture went on for 18 hours whichever comes first. Note, that you can also
limit timed captures by defining timers as described under
"Timer settings".
Custom Framesize
If the checkbox is in it's checked state, you can define a custom framesize.
This allows you to capture with resolutions not directly supported by the capture
driver and is a very handy help to capture to VCD or SVCD sizes. Note, if this
feature works or not is depending on the capture driver. It's likely to work with
brooktree based TV tuner boards. It does aparently not work with the
popular DCxx familly of boards. Also note, that in case you had turned on a
custom frame size, and uncheck the box, the custom framesize remains active
until you choose a new video format under "Video Settings". Chooseing a video
format always set's the framesize first to the size of the driver and
thus you have to manually re-enter it here.
Free Capture Window
If the checkbox is in it's checked state, you can watch the video on screen in
a different size than you capture. This is handy to watch a movi while you are
capturing it, or to have a better view of what you capture in case you capture
small format's for web streaming etc.
Freeze GUI during capture
If the checkbox is in it's checked state, AVI-IO does no longer respond to requests
from Windows to repaint it's windows or any other things. This might helps to
further reduce drops during capture. Note, if this setting is active, the
capture must be terminated by hitting ESC.
Start Messagebox
If the checkbox is in it's checked state, AVI-IO prompt's you with a start
message box before the capture process beginns. While this is handy for very
preciesly timed captures, it's most of the time unnecessary. By unchecking the
checkbox, the messagebox is supressed.
The fields in the "Audio settings" area have the following meaning:
Record Audio
If the checkbox is in it's checked state, AVI-IO will record audio together with
video. If it's unchecked only video will be recorded.
VU meter
If the checkbox is in it's checked state, AVI-IO display a VU meter on the left
and right side of the video frames which correspond to the left and right stereo
channel respectively. In case of mono, both VU indicator bars move in parallel.
Note, that this settings affects capture AND playback.
peek delay
Enter here the number of seconds a measured peek value should be kept. The VU
meter displays the peek value with a little red bar. In case you enter '0', the
peek value remains always on it's top most position. This gives you the option
to assure that the audio level never goes above a certain level. In case you set
it to any other value, the peek value remains valid for the duration you specify
here and after this goes down to the current peek value.
The fields in the "File settings" area have the following meaning:
Maximum Filesize in MB
Here you define the maximum file size of each avi file created by AVI-IO. NOTE!
The maximum of the fully enabled version is 4GB and AVI-IO WILL in all cases
create a valid avi file of that size. However, if the video software you are
using is not capable of dealing with files of that size, then it may tell you
that the files are invalid which is the standard behavior in such cases.
However, AVI-IO's player part will play back such files without any problems.
Audio interleave in milliseconds
This setting allows you to define after how many milliseconds an audio block
should be inserted into the video stream. Valid values are between 100 and 500.
We recommend to use a setting of 500 ms. According to our tests this gives the
best performance with playback. The value here may give different results on
your system, so you may need to experiment what's best for your specific setup.
Assign Sessionnumbers
Normally AVI-IO creates files with a naming scheme like "xxxxxxxx.99.avi". If
you start another capture, AVI-IO would prompt you if it's ok to delete the
files. In case you want to capture in several steps, you can check this checkbox.
If you do so, AVI-IO creates files with a naming scheme like "xxxxxxxx.999.99.avi".
where the first 999 represent's the session number. You can define the starting
session number. Note that it's important to configure Session numbering in case
you want to capture unatended with more than one timed event.
use 8.3 filenaming
Normally AVI-IO creates files with a naming scheme like "xxxxxxxx.99.avi".
Such files cannot be processed by older 16 bit software. By checking this
checkbox, AVI-IO creates filenames with one fewer dot. However, it's up to your
responsibility to enter a base filename which does not exceed six characters in
length.
align to disc sector
This setting allows you to define that the frames should be aligned to disc
sectors. This allows AVI-IO to further optimize it's output and is the same
setting Video for Windows is using with high performance capture devices. In case
you don't set this checkbox, AVI-IO uses a much slower kind of I/O and does not
create what's called alignement chunks.
insert drops as full frames
If a drop appears, Windows usually stores it as an instruction to repeat the last
frame. However certain programs don't seem to support this correctly. This
option was created to overcome this bug. It's use is strongly discouraged if not
needed for this purpose because inserting drops as full frames may lead to even
more drops if the HD performance was the reason for the drop.
The "list area" shows the harddiscs/partitions that AVI-IO should use.
AVI-IO is capable of capturing over up to 24 harddiscs/partitions in ONE STEP.
You can double click on a entry to modify it or select an entry if you want to
modify, append or insert a harddisc/partition below or before that entry or
delete it (See the "Add/Modify Disc" dialog to
learn what options you have per harddisc/partition).
Modify Disc...
This button allows you to modify the highlighted disc/partition.
Insert Disc...
This button allows you to insert a disc/partition BEFORE the highlighted entry.
Append Disc...
This button allows you to insert a disc/partition BELOW the highlighted entry.
Remove Disc...
This button allows you to remove the highlighted disc/partition.
Back to The "File" menu